


Tutorials > Photoshop > Photoshop Interface Page 2
If the images on this page do not appear, please click here.
Options Bar
The options bar contains settings for each tool in the toolbox. The options bar is content sensitive; it changes depending on which tool is selected. The options bar can be easily accessed at the top of the screen. This is the only place where tool options are found, except for text and brushes, which there are palettes with options in addition to the options bar.

For example, select the text tool from the toolbox. Notice that text options
are now visible in the options bar. For more options, click the palette
button (![]() ) on the right side of the
options bar. The text palette will appear with additional features (Tracking,
Kerning, Vertical Scale, etc.).
) on the right side of the
options bar. The text palette will appear with additional features (Tracking,
Kerning, Vertical Scale, etc.).
For another example, select the brush tool. Click on the palette button again. The brushes palette will appear docked to the palette well, unless it had been removed from the palette well. The brushes palette offers more options than any other tool in Photoshop. The palette offers lots of options for creating custom brushes as well as many new preset brushes. Clicking on any of the properties on the left side of the Brushes palette will display options for that property on the right side.
Tool Presets
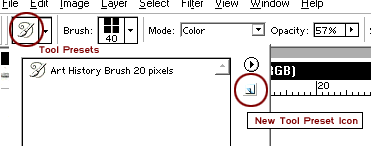
Although tool presets are not apart of Photoshop's interface, they utilize tools from the toolbox. Tool Presets, in Photoshop 7 and above, allow you to save time by saving and reusing custom sets of tool options. This comes in handy if you use a tool to do different kinds of tasks and want to switch easily between the tool options you use for each task.
To create a tool preset, select a tool and change the tool's options in the options bar. Next click on the Tool Presets button at the left side of the options bar. This will bring up the Tool Preset picker. In the Tool Preset picker, click on the New Tool Preset icon. In the dialog box that comes up, name the tool preset and click OK to save it for future use.



