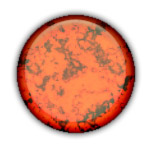Tutorials > Photoshop > Marble
Create marbles that work well in interfaces.
If the images on this page do not appear, please click here.
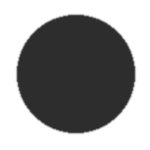
1. Create a new image of any size and background color. Make a new layer.
2. Now to create the marble shape. Using the Eliptical Marquee tool, create a spherical shape and fill it in black.
3. Next right-click on the layer in the layers palette and select blending options. Under Blending Options change the fill opacity to 89%, then move on to Drop Shadow and Inner Shadow. (Use the settings in the images below.)
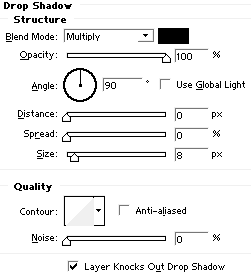
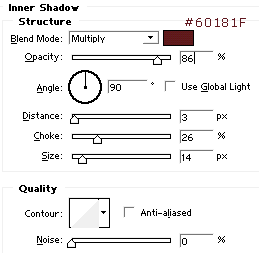
4. Next choose Inner Glow, Bevel and Emboss, and Satin. (To make things simplier, download the gloss contour used with Bevel and Emboss. Once the glass contour is downloaded, go to glass contour under the shading section in Bevel and Ebmoss click on the rectangular tab with the triangle in it, then click on the triangle in the new window that just came up and go to "Load Contours".)
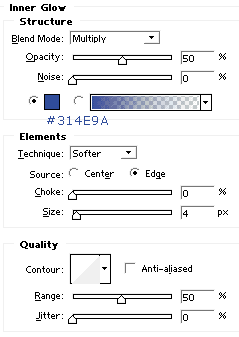
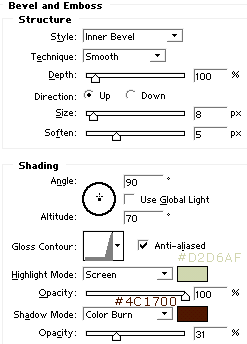
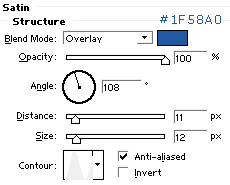
5. More Blending options to set. This time its Color Overlay and Pattern overlay. For the pattern overlay, you will need to download the pattern by clicking on the link next to the image.
Click here to download the pattern.
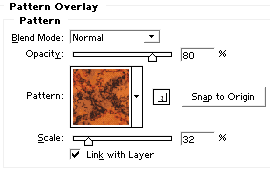
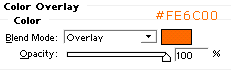
Once done, your marble should look similiar to mine.