


Tutorials > Photoshop > Image Maps with Drawing Tools
If the images on this page do not appear, please click here.
Learn how to make Image Ready automatically create image maps using many drawing tools to select complex shapes.
1. Right-click on the image below and select Copy. Open Image Ready and create a new document. In the new document window, you will notice that the dimensions have already been set to acomadate the new image.
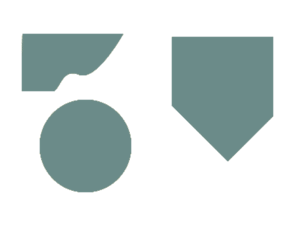
2. Since the image map tools are going to be used frequently throughout this tutorial, create a breakaway menu of all the image map tools. To do this, click and hold on the image map tool (It's below the lasso tool.) and select the small arrow. A new menu will be created. Drag the menu anywhere on your screen for easy access.
3. In the breakaway menu, click on the Circle Image Map tool. Create a selection slighly larger than the existing circle as shown in the image below.
Tip: Hold the Alt key to create a selection from the center out. To move a selection, hold the spacebar while moving the mouse.
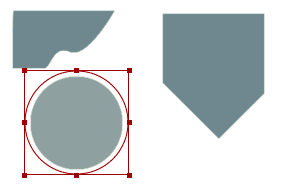
4. Open the Image Map palette if it is not already open by going to Window > Image Map. In the palette, fill in the Name, Url, Target, and Alt fields for the portion of the image that is currently selected.
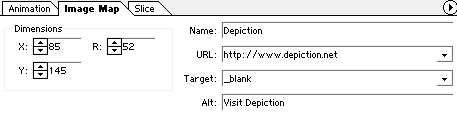
Tutorial continues on Page 2.



