


Tutorials > Photoshop > Fusion
Use the lens flare filter to create an abstract special effect.
If the images on this page do not appear, please click here.
This tutorial was inspired by a guest submission by Moemen.
1. Create a new 400x400 document. Make sure your foreground color is set to black. Using the paint bucket tool, color the background black.
2. In Photoshop's navigation menu, go to Filter > Render > Lens Flare. Position the lens flare near the top right corner of the image at the 105mm setting. Repeat this step twice changing each lens flare position to the center and to the bottom left corner of the image.
Repeat the Lens Flare filter again, only this time position the flare in the center of the image using the Movie Prime setting.
As this point, your image should look like the following. (Click image for larger view.)

3. Now go to Filter > Sketch > Chrome and use the settings in the image below.
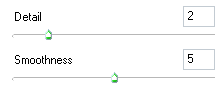
4. Next go to Filter > Artistic > Plastic Wrap and use the settings in the image below.
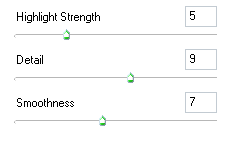
5. Finally, to add some color to the image, go to Image > Adjustments > Hue/Saturation (Ctrl+U). Check the Colorize box and move the dials to find the color you would like. I would like mine to be blue, so I've used the following settings: Hue 200, Saturation 25, and Lightness 0.
Your final image should look similar to the image below. (Click image for larger view.)




