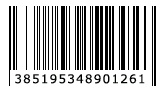Tutorials > Photoshop > Barcode
Learn how to create barcode labels.
If the images on this page do not appear, please click here.
1. Start out with a new 170x100 image with a white background. Create a new layer.
2. Using your Single Row Marquee Tool (![]() ),
create a line in the center towards the bottom of the image.
),
create a line in the center towards the bottom of the image.
3. Now select the Rectangular Marquee Tool, create a selection on both sides to trim off the excess. Then grab the paint bucket and fill the selection in black. Since the selection is so small, just click on the dotted line.
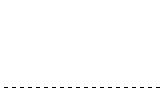
4. Duplicate the current layer and go to Fiter > Noise > Add Noise.
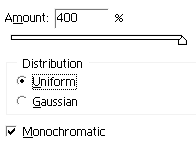
5. Now go to Edit > Free Transform (Ctrl + T). Move the center point upward and hit Enter the keyboard.
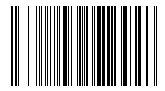
6. Using the rectangular marguee tool, create a selection in the center of the bottom of the barcode and select delete in order to remove a part of the barcode to place numbers in.
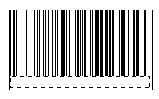
7. Add some numbers and you're done.