


Tutorials > Photoshop > Text On A Path
Learn how to create text on a path in Adobe Photoshop CS or later.
In Adobe Photoshop CS or later you can add text on a path. Unfortunately, this means that this tutorial doesn't apply to you if you're using Photoshop 7 or earlier.
Creating text on a path is actually a very simple process. To begin, you first need a path to type on. There are two ways that you can go about creating a path: using the Pen Tool from the Tools Palette or using the shape tools, like the Rectangle Tool or the Ellipse Tool. If you find the Pen Tool difficult to use, I would suggest that you use a shape for your path.
Creating A Path
1. Create a new document of any size you desire (Ctrl+N), preferably with a colored (non-transparent) background. A good size to use that won't limit you much would be about 500x400, but that is up to you. Next select either the Pen Tool, or any of the Shape Tools from the tools palette.
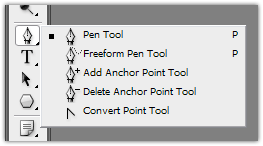
2. Photoshop provides three choices when working with the Shape tools. These options allow you to create vector shapes, pixel-filled shapes, or paths, which are essentially nothing more than shape outlines. Since we are going to create a path, in Tool Options Bar select the Paths button.
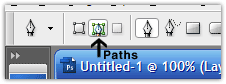
3. Using whichever tool you chose to use, go ahead and create your path. For those of you using the Pen Tool, it can either be an open or closed path. (A closed path has the same starting and ending point.)
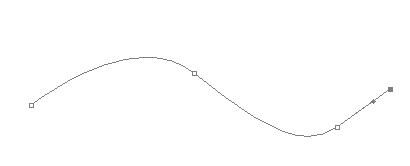
Adding Text to the Path
4. Now that the path has been created we will now add our text to the path. In the Tools Palette, select the Horizontal Type Tool, then place the cursor at a point along the path. You should notice that the cursor turns into an I-Beam, in anticipation for you to begin to type on the path.
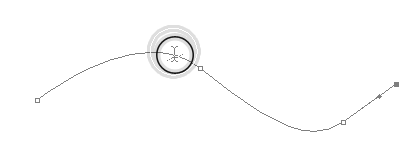
5. Next click on that point on the path and type your text.
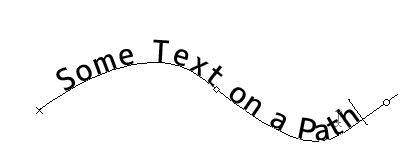
Modifying Text on the Path
6. You may find that your text doesn't quite fit as you had planned or you may instead want the next on the other side of the path. To solve this problem, select the Path Selection Tool in the tools palette. (It looks like a cursor.) With this tool, click and hold the mouse button down over the text on the path. Move your mouse left or right to reposition the text horizontally on the path or up or down to move the text to the other side of the path.
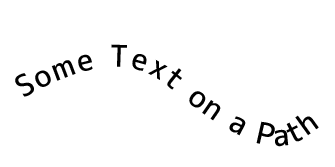
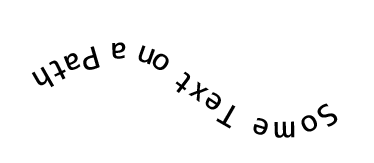
View our entire collection of photoshop tutorials.



