


Tutorials > Photoshop > Rain Drops Page 2
Learn how to add artificial rain drops to images in Photoshop.
5. Next right-click on the Drop 1 layer and select Blending Options. Apply the following Drop Shadow settings: Opacity 50, Angle 158, Distance 7, Spread 0, and Size 5.
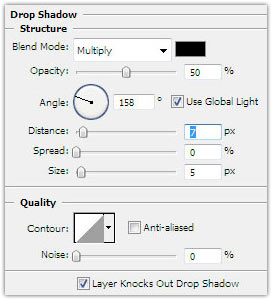
6. Apply the following Inner Shadow settings: Opacity 75, Angle 158, Distance 5, Spread 0, and Size 5.
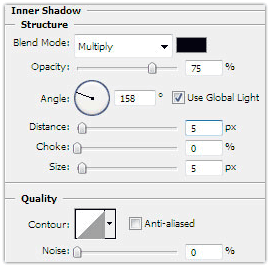
7. For the Glow Effect, create a new layer named Glow and set the foreground color to white. Then select the Brush Tool and make a small dot in the drop. Here is the final effect:
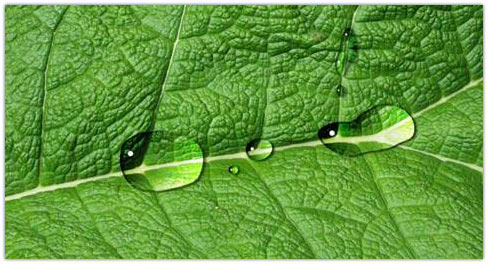
Note: For making the curved drops select the Drop 1 layer then go to Filter > Liquify and make appropriate shape and click OK.
View our entire collection of photoshop tutorials.
Jilson Thomas is the owner of Ramakkalmedu.com.



